Présentation du Bureau Windows 10
Le bureau Windows 10 est l’écran que vous voyez au démarrage de l’ordinateur. Vous allez le voir souvent, c’est pour cela qu’il faut bien le connaître. Présentation.
Objectif
- Se repérer au niveau du bureau Windows 10
- Connaître toutes les fonctionnalités disponibles à partir du bureau Windows 10
Présentation générale du Bureau Windows 10
Nous avons déjà abordé brièvement le bureau Windows 10 dans notre guide Internet du débutant. Il s’agit donc du premier écran que vous rencontrez au démarrage de votre ordinateur après avoir potentiellement saisi votre mot de passe (Nous verrons plus tard que nous pouvons accéder au bureau Windows 10 directement sans mot de passe).
La photo suivante vous montre mon bureau Windows 10 :
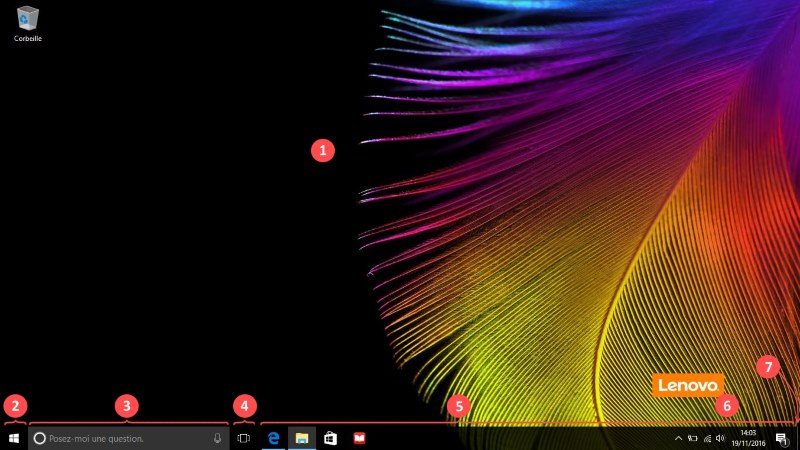
Les différentes zones du bureau
Le bureau se compose:
- 1 d’une zone de travail,
- 2 d’un menu « Démarrer »,
- 3 de Cortana, l’assistant Windows 10,
- 4 du gestionnaire de tâches,
- 5 d’une barre de tâches,
- 6 de la barre de notification,
- 7 Du bouton retour au bureau Windows 10.
Lorsque vous ouvrez une application, la zone 1 disparaît partiellement ou totalement derrière une fenêtre.
Sauf exception particulière, la barre en bas de l’écran reste toujours visible.
Je vais vous détailler dans les prochains chapitres ces différentes parties du bureau et vous expliquer ce que l’on peut faire avec chacun de ces éléments.
Les icônes et les fenêtres
Avant de passer à la présentation des différents éléments du bureau de windows 10, il me paraît important de vous définir ce qu’est une icône et ce que sont les fenêtres.
Les icônes
Les icônes sont des petites images qui représentent sur un ordinateur :
- les applications,
- les dossiers,
- les fichiers,
- les photos…
Ces éléments graphiques sont fréquemment utilisés sous Windows. Par exemple, sur le bureau Windows 10, vous aurez par défaut dans la zone 1, une icône pour représenter la Corbeille.
Dans la zone 5, vous aurez un autre type d’icône qui correspond à des raccourcis pour accéder à des applications. Lorsque nous verrons les dossiers et les fichiers, vous verrez qu’il existe de nombreuses icônes.
A ce stade, vous devez simplement retenir qu’il s’agit de petite image pour représenter des éléments de votre ordinateur.
Les fenêtres
Les fenêtres correspondent aux « boîtes » dans lesquelles les applications s’exécutent. Celles-ci apparaissent dans la zone de travail du bureau (zone 1) lorsque :
- vous lancez une application,
- ouvrez un dossier,
- une image…
Par exemple, faîtes un double clic sur l’icône Corbeille du bureau et vous verrez une fenêtre s’ouvrir.
Toutes les fenêtres possèdent au haut à droite, trois petits boutons :
![]()
- Le premier bouton sert à réduire totalement la fenêtre, celle-ci disparaît de l’écran. Pour y accéder à nouveau vous devez cliquer sur son icône dans la barre des tâches (zone 5).
- Le deuxième bouton permet d’agrandir la fenêtre si celle-ci n’est pas déjà en plein écran. Dans le cas contraire, cette action réduit la taille de la fenêtre.
- Le troisième et dernier bouton, c’est à dire la croix rouge, sert à fermer la fenêtre.
N’hésitez pas à vous familiariser avec ces boutons, vous ne risquez rien à ouvrir, réduire, agrandir et fermer des fenêtres.
Nous aurons l’occasion, durant notre découverte de l’informatique de rencontrer plusieurs catégories de fenêtre. Nous découvrirons les fonctionnalités qu’offrent chacune d’entres elles le moment venu.
Passons au présentation du bureau Windows 10.
La zone de travail
Pour faire une analogie avec la vie réelle, la zone de travail du bureau Windows 10 correspond au dessus d’une table ou d’un bureau. C’est votre zone de travail, vous pouvez la personnaliser à votre goût :
- Changer le fond d’écran pour mettre une photo qui vous plaît,
- Ajouter des raccourcis vers vos dossiers, applications, sites Internet préférés…,
- Copier des documents, photos ou tout autre fichier pour y accéder rapidement.
Les raccourcis vous permettent d’accéder rapidement aux éléments que vous utilisez régulièrement. Par exemple, si vous visitez le site Le Coin Retraite tous les jours, vous pouvez mettre un raccourci vers ce site sur votre bureau. De la même manière, vous pouvez ajouter des raccourcis pour accéder à vos comptes, vos photos…
Comme je vous le précisais précédemment, l’icône Corbeille est présente par défaut sur votre bureau. Comme vous pouvez le remarquer, il s’agit d’une petit image en forme de Corbeille à papier. Habituez-vous aux icônes, nous allons les rencontrer un peu partout sur l’ordinateur, il s’agit d’un élément de base de l’informatique.
Comme dans la vraie vie, essayez de garder en ordre votre bureau.
Le Menu « Démarrer »
Pour accéder au menu « Démarrer« , vous devez cliquer sur le bouton avec un petit drapeau situé en bas à gauche de votre écran. Selon la version de Windows 10 qui est installée sur votre ordinateur, la présentation de celui-ci peut varié légèrement mais les fonctionnalités qu’il propose sont les mêmes.

Menu Démarrer de Windows 10
La partie gauche de ce menu vous propose un accès à toutes les applications installées sur votre ordinateur. Les applications récemment ajoutées ou les plus fréquemment utilisées sont mises en avant.
De plus, vous trouverez un accès direct à :
- L’explorateur de fichiers,
- Aux paramètres de configuration de l’ordinateur,
- La fonction d’extinction de l’ordinateur (Arrêt, Mise en veille de l’ordinateur)…
Sur la partie droite du menu, un panneau composé de « tuiles » vous est proposé. Celui-ci est totalement configurable, il vous permet de mettre en avant les applications que vous utilisez le plus régulièrement. Vous pouvez donc épingler ou détacher des applications pour composer à votre guise votre panneau de tuiles. Les applications les plus souvent épinglées sont :
- La boîte de messagerie,
- L’agenda,
- La météo,
- Vos applications préférées…
Cortana, l’assistant de Windows 10
Sur la gauche du menu « Démarrer » de Windows 10, vous trouvez, par défaut, un champ de saisie qui correspond à l’assistant Cortana. Tout nouveau sur Windows 10, Cortana est un véritable assistant personnel qui vous permet d’effectuer des recherches sur votre ordinateur et sur Internet. Cet outil s’avère très pratique, notamment pour les débutants, pour chercher un menu sur l’ordinateur, retrouver un document, lancer rapidement une application…
Pour l’utiliser, il vous suffit de saisir ce que vous recherchez dans le champ prévu à cet effet ou mieux, si vous possédez un micro sur votre ordinateur, commander avec votre voix ce que vous désirez.
Cortana effectue une recherche simultanément sur votre ordinateur et sur Internet, il vous propose instantanément des résultats correspondant à votre requête.
Cortana effectue sa recherche même à l’intérieur des documents !
Effectuer des recherches est la première fonctionnalité de Cortana, mais l’assistant peut beaucoup plus :
- Afficher la météo,
- Composer un email que vous lui dicterez,
- Effectuer un rappel de vos rendez-vous,
- Afficher l’horaire de vos transports en commun,
- Faire des recherches plus évoluées comme rechercher les photos d’un mois en particulier,…
Vous avez la possibilité de configurer l’affichage ou non de Cortana. Par défaut, il s’affiche sous la forme d’un champ de saisie. Vous pouvez également le voir apparaître sous forme d’une icône ou ne pas l’afficher du tout.
Le gestionnaire de tâches
Cette petite icône est très pratique pour naviguer d’une application à l’autre. Lorsque vous cliquez sur celle-ci, l’écran affiche un éventail de toutes les fenêtres ouvertes :

Gestionnaire des tâches Windows 10
Dans l’exemple ci-dessus, j’ai 2 applications ouvertes :
- Un navigateur Internet,
- un explorateur de fichier.
Une fois sur cet écran, il me suffit de cliquer sur la fenêtre que je veux mettre en premier plan.
Une autre option offerte par cette fonctionnalité est la possibilité d’ouvrir un deuxième bureau virtuel, mais pour le moment vous n’en aurez certainement pas l’utilité.
Le raccourci clavier Alt + tabulation permet également de passer rapidement d’une application à l’autre. Nous verrons les raccourcis clavier dans un futur article.
La barre des tâches
La barre des tâches répertorie, sous forme d’icônes, toutes les applications qui sont actuellement ouvertes sur votre ordinateur. Vous pouvez passer d’une application à l’autre en cliquant simplement sur l’icône correspondant à l’application que vous désirez voir apparaître en premier plan.
Par défaut, certaines applications sont toujours présentes sur votre barre des tâches. On parle d’applications épinglées sur la barre des tâches. Vous pouvez épingler ou détacher n’importe quelle application sur votre barre des tâches. La particularité de ces icônes épinglées est que celles actives sont surlignées par un petit liseré bleu.
Comme vous pouvez le voir sur l’image du paragraphe précédent, les icônes du navigateur Edge et de l’explorateur de fichier sont épinglées, et comme ces deux applications sont lancées, elles sont surlignées en bleu.
Epinglez sur votre barre des tâches les applications que vous utilisez régulièrement, vous gagnerez ainsi du temps.
La barre de notification
La barre de notification est la zone qui se trouve le plus à droite de la barre en bas de votre écran. Elle se compose de différentes icônes ainsi que d’une horloge.
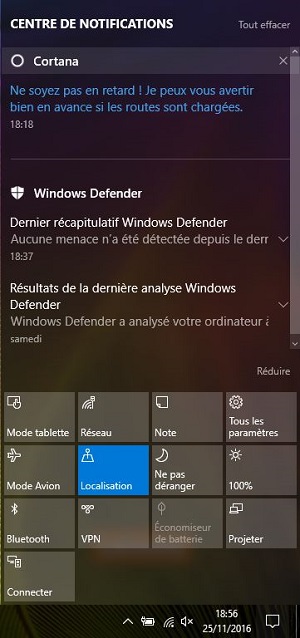
Barre de notification
Les icônes que l’on rencontre le plus fréquemment sont :
- Une icône de réglage du son de votre ordinateur,
- Une icône réseau qui vous permet de voir les signaux Wifi disponibles ou indique que vous êtes bien branchés à Internet.
- Une icône batterie pour les ordinateurs portables.
Une icône représentant une flèche vers le haut vous permet d’accéder à d’autres programmes. Le plus souvent il s’agit d’icônes vous permettant de configurer des programmes que le système lance au démarrage de votre ordinateur tel que l’antivirus, le dispositif de pointage pour le touchpad…
Tout à droite de cette zone se trouve l’icône du centre de notification. Lorsque Windows veut vous communiquer des informations, un petit chiffre apparaît sur cette icône. Il peut s’agir d’information sur une mise à jour disponible, du dernier rapport de votre anti-virus… Cette nouvelle icône Windows 10 vous donne également accès à des éléments de configuration rapide de votre ordinateur. Vous pouvez ainsi passer en mode avion (plus de réseau WIFI, Bluetooth…), activer le bluetooth, accéder au réseau en un seul clic.
Le bouton « Retour au bureau Windows 10
Ce petit bouton est très pratique lorsque vous avez beaucoup de fenêtres d’application ouvertes. Il permet de revenir rapidement sur la page d’accueil de Windows 10. Il se trouve tout à droite de la barre en bas de l’écran. Pour le tester, lancez plusieurs applications puis cliquez sur ce bouton.
Vous voilà familiarisés avec le bureau Windows 10, ce n’est que le début de votre apprentissage mais vous voyez déjà qu’à partir de cet écran vous pouvez accéder à beaucoup de fonctionnalités!